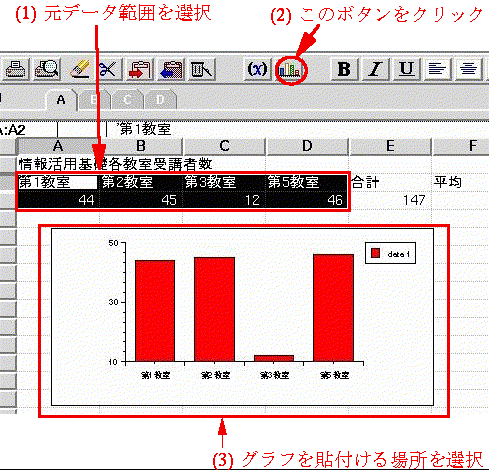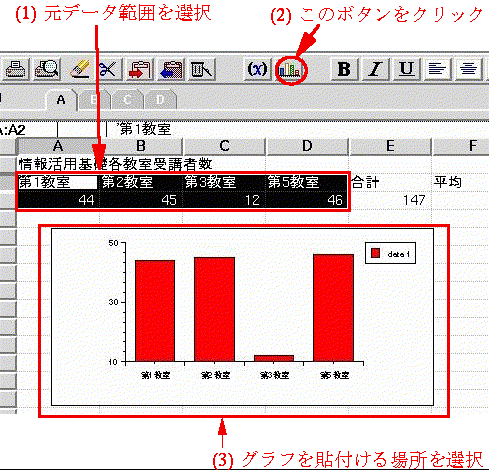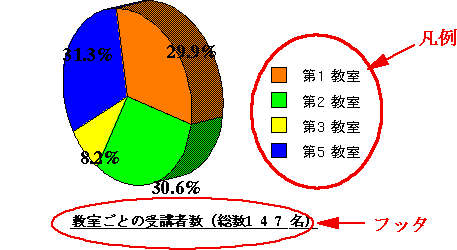[前のトピック] [表計算とグラフ作成:目次] [つぎのトピック]
グラフを描くにはつぎのようにします。
- グラフを描く元のデータがある部分をドラッグして選択します
- ウインドウ上部真ん中あたりにある、グラフのボタンをクリックします
- グラフを貼付ける場所をシートの中に確保します
- グラフの削除は、グラフをマウスで選択して、 「編集」→「削除」→「オブジェクト」を選びます
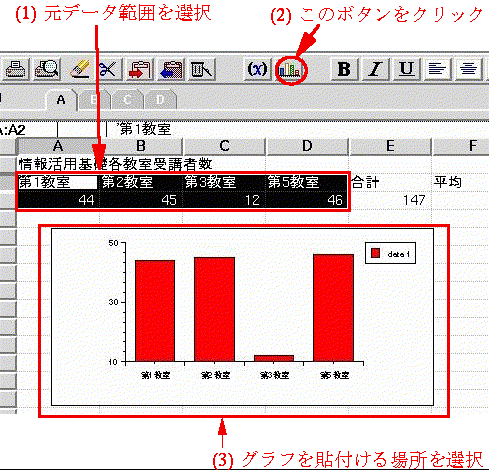
あとはグラフの種類といろいろなオプションを選んで、好きなスタイルのグラフにします。いったん作成したグラフにあとから変更を加えるには、「書式」→「グラフ」メニューを使います。たとえば、同じデータを次のようなグラフに表すことができますので、挑戦してみましょう。
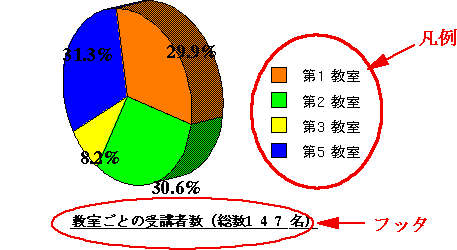
上のグラフをつくるためのヒント
おもに次のような変更を加えます。順序は問いません。
- パーセント表示のグラフにする
- データグループパネルにおいて、データラベルで文字サイズを大きくし、 数値形式を小数点以下1桁にする
- 「フッタ」に文字列を入れ、文字属性を指定、中央揃えにする
- 「凡例」を中央揃えにして、枠線属性を枠なしにする
グラフ全体の枠をなくすには、「書式」→「オブジェクト属性」で「境界線なし」をマークします。
なお、赤い文字の「フッタ」と「凡例」は、説明のために書入れたものです。
できたグラフを選択してから「編集」→「コピー」すると、グラフの画像がクリップボードにコピーされます。これは
Applixワードなどに貼付けて使うことができます。
グラフ画像の保存
グラフをGIF形式などで保存することができます。グラフをダブルクリックすると Applix Graphics
が開きます。ここで「ファイル」→「外部保存」メニューを使って、画像ファイル (GIF, JPEGなど) として保存することができます。 ただし、日本語がひずむことがあります。これを解決するには「書式」→「グラフ」のメニューから「タイトル」「軸と軸ラベル」等を選択し、日本語のフォント
(Minchou または Gothic)を選んでください。
[前のトピック] [つぎのトピック]
表計算とグラフ作成:目次
- 初歩の初歩
- データ入力
- 計算
- コピーと移動
- グラフ
- データの整理