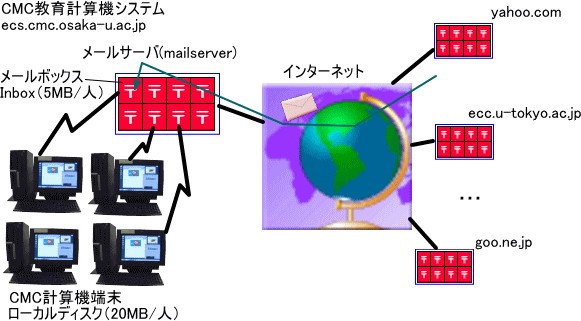
講義資料バックナンバー
| 04/16 | 04/23 | 05/07 | 05/14 | 05/21 | 05/28 | 06/04 | 06/11 |
| 06/18 | 06/25 | 07/02 | 07/09 | 09/03 | 09/10 | 09/17 | 09/25 |
電子メールの宛先を書く際,通常はToの欄に書きます.しかし,Messengerのメール作成画面でToの横の▽印をクリックすると,ToのほかにCcやBcc等が選べます.これは何なのでしょうか?
CcやBccは,メールのコピーを別の人に送りたい時に使うものです.Ccとはカーボンコピー(Carbon Copy)の略で,元々手紙を書く際にカーボン紙をしいて,別の人に送るコピーを作ったことに由来します.手紙やメールを書いていて,直接その人に宛てた内容ではないけれども,一応お知らせとして別の人(自分も含めて)に複写を送りたい時があります.そのような時は,複写を送りたい人のアドレスをCcで書きこみましょう.例えば,ToフィールドにAさんとBさんの両方を書いても,AさんをToに,BさんをCcに書いても,結果としてA,Bどちらにも同じメールが届きます.しかし,前者と後者の間には微妙なニュアンスの違いが生じます.後者では上述したように,「Aさんに直接の仕事をお願いしますが,Bさんもそのことを知っておいて欲しい」という場合によく使われます.
Ccを良く使う場合としては,重要なメールを送る際に,自分の名前をCcに書くというものです.これで,そのメールを確かに送ったという証拠が残ります.相手が受け取らなかったという時に,再送することもできるでしょう.
では,Bccとは何か?Bccはブラインド・カーボン・コピー(Blind Carbon Copy)の略で,Toで宛てられた人は受け取ったメールからは誰に複写を送ったのか知ることが出来ません.相手方と自分方のプライバシーを守りたい時などに,上手に利用しましょう.
メールを送る際に,普通は自分が誰なのか,どんなメールアドレスなのかを文末に署名(シグネチャ,signature)として書くことが良いとされています.これはメールを書く際に毎回書いても良いのですが,面倒です.そこで,この署名を1回作っておけば,毎回メールを作成するたびに自動的に挿入されて便利です.
#作り方
これで,次回からメール作成時に,自動的に署名が挿入されます.
送信されたメールは,メールアドレスを元にインターネットを経由して,相手方のシステムのメールサーバにある各自のメールボックスに届きます.前回少しお話したように,メールアドレスの@以降が宛先人がいるシステム(ホスト,ドメイン名という),@の左側の文字列が,@の右側で表されるドメインにおける利用者の識別子です.
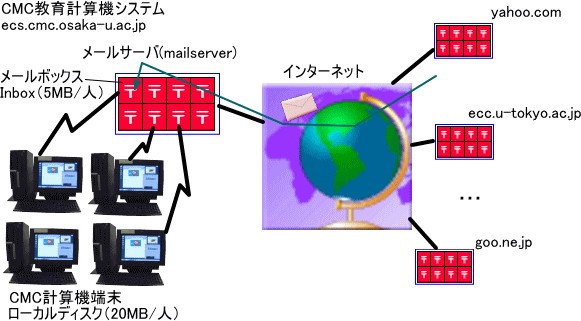
各自のメールボックスには,5MBというデータ量の上限が定められており,これが溢れるとメールを受け付けられなくなります.不必要なメールは随時削除しましょう.
では,宛先が間違っていたらどうなるでしょうか?適当に架空のアドレスを打ちこんで送信してみましょう(例:12345678@ecs.cmc.osaka-u.ac.jp, ie-014nm@dokoka.sokoka.wakaran.jp).通常はメールシステムから,「エラーメール」として返信されてきます.エラーの内容は,英語で記述されています.これはシステムからのメールで,これに返信しても意味がありません.もう一度宛先アドレスを良く確認して,再送信しましょう.
電子メールはとても手軽な通信手段です.手軽なゆえ,どんな情報も簡単に発信することができます.しかし,他人の誹謗中傷やチェーンメール,他人になりすましてのいたずらメールなど,深刻な社会問題にもなっています.メールを使う際には,これらの倫理的なエチケットに十分気をつけて,節度を持った使用を心がけましょう.なお,ネットワークのエチケット(ネチケット)のページがここ(http://www.cgh.ed.jp/netiquette/)にあります.参考にして下さい.
パソコン上のデータは,例えばテキストであったり,画像であったり,動画であったり,音声であったりと様々な形態をしています(データ形態の種別は,拡張子で行われます(別の講義で説明)).しかし,そのデータの一まとまりは全て,ファイルという単位で管理されます.
ファイルには名前をつけることが出来ます.作成したデータは後で振りかえって分かるような名前にしておくことが大切ですが,通常は半角英数字のみで構成することをお勧めします.スペースや特殊な記号はなるべく避けましょう.
では,早速ファイルを作ってみましょう.先ほどの署名ファイルを作った時と同じ要領で,
では,gEdit を一旦終了して,作ったファイルを見てみましょう.
デスクトップ左上のホームディレクトリというアイコンをダブルクリックしてみてください.これで,ファイル操作を行うためのgmcファイルマネジャが起動します.ファイルマネジャとは,ファイルの移動やコピー,削除などを,マウスによるアイコン操作だけで行うためのソフトウェアです.さきほど作ったファイルがありますか?ファイルのアイコンをダブルクリックすることで,このファイルを開くことができます.
ファイルともう一つ重要な概念として,ディレクトリ(フォルダということもある)があります.ファイルがデータそのものに対して,ディレクトリはファイルを収納するための箱のようなものです.ファイルを種類別に整理するのに役立ちます.
ファイルをデータ,ディレクトリをデータを入れる箱であることをイメージすると,ファイル・ディレクトリの構造は下の図のような木構造になります.
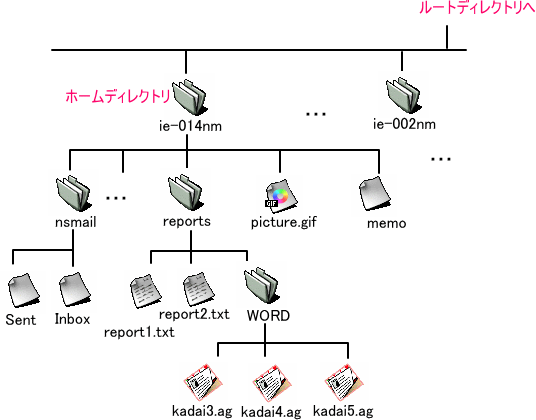
ファイル・ディレクトリの木構造
それでは,ディレクトリを作ってみましょう.gmcファイルマネジャから,「ファイル」→「新規」→「ディレクトリ」を選びます.ディレクトリ名を聞かれるので適当な名前(例えば,kougi0507)を入れましょう.これで,ディレクトリが作成されます.
次に,先ほど作ったファイルをディレクトリに移動してみましょう.ファイルのアイコンをドラッグ(マウスボタンを押しながら)してディレクトリのアイコンへ移動し,ドロップ(離す)します.これで,そのディレクトリの中にファイルが移動されます.ディレクトリをダブルクリックすると,その中身を見ることが出来ます.以下に,基本的なファイル操作をまとめておきます.各自練習してください.
作成したファイルは,自分のホームディレクトリ以下に蓄積されていきます.センターでは,各自のホームディレクトリは20MBと決められています.動画など大きなサイズのファイルを貯めるとすぐに溢れてしまいますので,ホームディレクトリの整理,および,要らないファイルの削除はこまめに行いましょう.
ワープロは,gEditのようなシンプルなテキストエディタに比べて,高機能な文書作成ツールです.文字を大きくしたり,文字種(フォント)を変更したり,レイアウトをきれいに整えたりすることができます.レポート作成などにも活躍するでしょう.
センターのパソコンには,Applix Wordというワープロソフトが導入されています.まずは起動してみましょう.
起動したら色々試してみましょう.赤字の項目は特に重要です.
サンプル
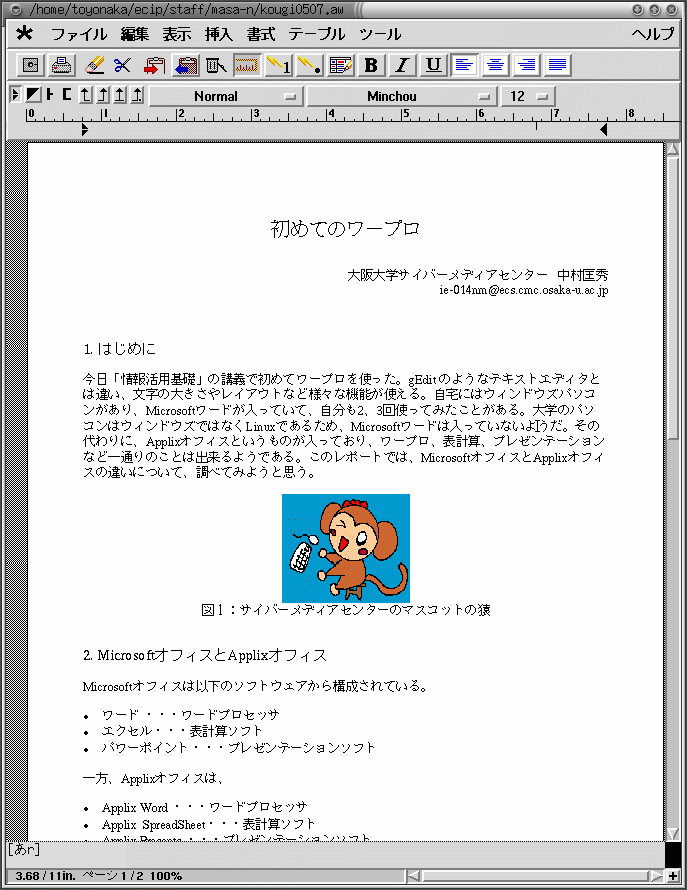
自分のプロフィール,「情報活用基礎」で何を学びたいかについて,Applix Wordでレポートにまとめ,印刷して提出せよ.また,質問や疑問に関して自由に記述しても良い.提出にあたっては,以下のことに注意すること.
提出は,サイバーメディアセンター豊中教育実習棟の1階廊下,人間科学部情報活用基礎・第5教室の投函箱に入れること.
締め切りは5月12日(土),18:00.期限厳守のこと.
なお,課題に関する質問は,
中村 ie-014nm@ecs.cmc.osaka-u.ac.jp
中西先生 ie-002nm@ecs.cmc.osaka-u.ac.jp
までメールで行うこと.
以上
Copyright to Masahide Nakamura, Cybermedia Center, Osaka University
masa-n@cmc.osaka-u.ac.jp
http://webserver/~masa-n/
(Last Updated on 2001-05-02 17:28:15)