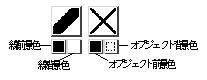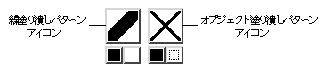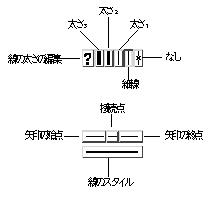情報活用基礎(2001/05/14)
講義資料バックナンバー
今日の授業内容
図を描こう
この単元では、コンピュータを使って図を描くことを学んでいきます。 コンピュータ上で作図もしくは作画をするためのソフトウェアには、
「Draw系」と「Paint系」
と呼ばれるものがあります。いずれのソフトウェアも、マウスのドラッグ操作
によって望みの図形や絵を描くという基本操作は同じです。 では、なぜ、このような種類があるかというと、それぞれ得意とするタイプの
「絵」が異なるからです。まず、その辺りから説明しておきます。
作図、作画ソフトの種類
Draw系
Draw系のソフトウェアは、地図や設計図といった図を描くのに適しています。 直線や円、四角形といった 基本図形を並べればいいような場合に
よく利用されます。 一度置いた図形は、簡単に移動できるので、気に入った絵になるまで何度でも 図形を並べ替えることができます。また、置かれた図形には順序関係が
あり、図形と図形の重なりをうまく利用することで、 複雑な図形をつくることができます。
色を付けたり、輪郭線を強調したりといった操作は図形単位で可能です。 ある図形の輪郭線を太くして、その内部は特定のパターンで 塗り潰すと
いったことが簡単にできます。
逆に、Draw系のソフトは絵画のような細かいタッチの絵を描くことが苦手です。 これは、Draw系のソフトが図形単位での処理を簡単にできるように、
作られているからで、フリーハンドでの描画には向いていないからです。
Paint系
Paint系のソフトは、Draw系が苦手としている絵画のような絵を描くのに 適しています。油絵のようにキャンバスにさまざまな線や図形を重ねて
いくことができます。さまざまなペンや図形が用意されていますが、 ひとつのキャンパスに重ね塗りをしていくため、いったん
描いた図形を移動することは原則としてできません。
ところが、Paint系のソフトでは、キャンバスに対してさまざまな 特殊効果を 与える機能が豊富についており、芸術的な絵を描くことも可能です。何度でも
描き直しができる「おえかきちょう」のようなものです。
逆に、定型的な作画処理にはあまり向いていません。
Applix グラフィックスを使う
ここから先は、Applixグラフィックスを使って、 実際の作画を行ってみる ことにします。
Applixグラフィックスは、Draw系のソフトです。センターでは、 足のアイコンから
[センターメニュー]-[アプリケーション]- [Applixwareオフィスウィート]-[Applixグラフィックス]
で起動します。起動すると、次のような画面になります。
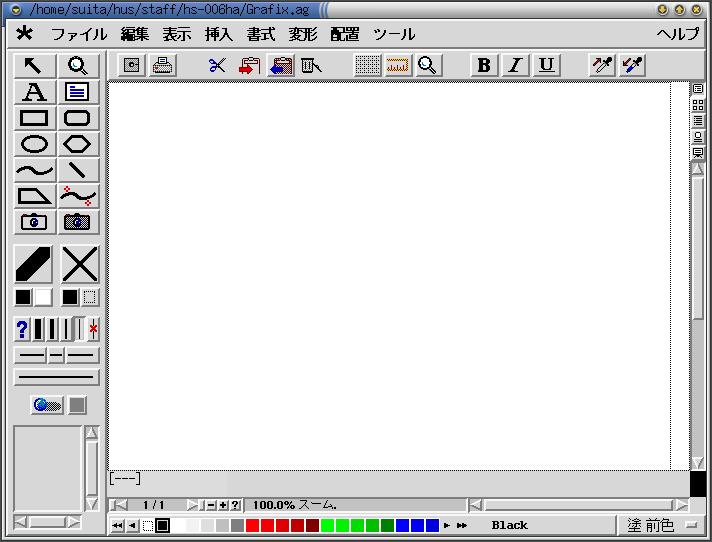
簡単な図形を描いてみる
まず、簡単な図形を描いてみます。Applixグラフィックスの ウィンドウの 左側に、「ツールエリア」と呼ばれる描画図形やズームなどを選択する部
分があります。 ここで、図形を選んで、右側の描画エリアでマウスをドラッグ すると、選択した図形が描けます。各ツールの内容は次の通りです。
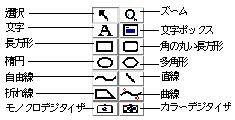
では、円をひとつ描いてみます。まず、ツールエリアに マウスカーソルを 移動し、「楕円」のところでクリックします。これで、「楕円」を選択
できたはずです。次に、そのままマウスカーソルを描画エリアに戻し、 適当なところで、マウスをドラッグしてください。マウスのボタンを はなすと図形が確定されます。
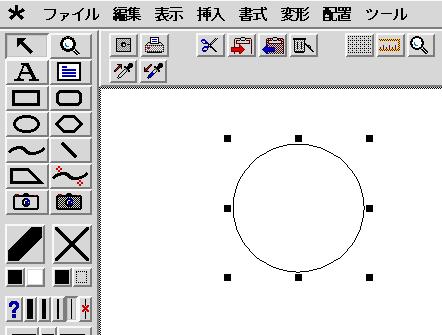
図形が確定すると、ツールエリアの選択が「選択ツール」になり、確定した 図形の周囲に8つの黒い格子点が現れます。これは現在選択されている図形
示す点で、円以外のところをクリックすると表示されなくなります。
では、 この要領で描画エリアに円と四角形をひとつずつ描いてみましょう。
図形の選択、移動、 拡大縮小
ツールエリアの選択が「選択ツール」になっているとき、描画エリアに 置いた図形を選択し、移動や大きさの変更ができます。図形の選択は次の ように行います。
- 「選択ツール」を選ぶ、もしくは、選ばれていることを確認
- 選択したい図形の上にマウスカーソルを合わせる
- マウスカーソルが矢印の十字になったところで、マウスをクリックする
選択したときにでる格子点にマウスカーソルを合わせてドラッグすると 図形の大きさを変更できます。また、マウスカーソルが矢印の十字にな
っているときにドラッグすると、図形を移動することができます。
図形の順序
描いた図形には順序があります。先に描いたものの上に別の図形を描くと あとに描いた図形が先に描いた図形よりも上にきます。ところが、実際に
図を描いているとこの順番を変更したいことがあります。その方法を次の 例で説明します。 なお、色の付け方や塗り潰しの方法については、 「図形の編集」
のところを参考にしてください。
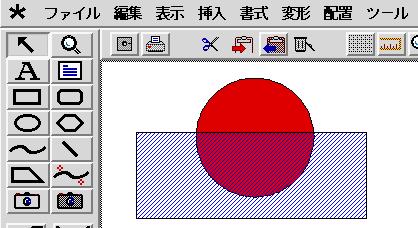
この図では、赤い丸が斜線の四角形の下に来ています。これを入れ替える には、次の操作を行います。
- 赤い丸の方を選択
- メニューから[配置]-[移動]-[前面に移動]を選択
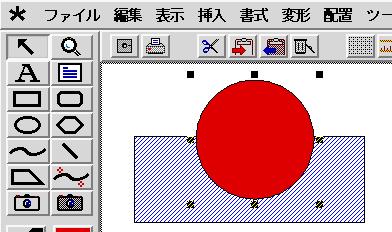
同じことが、四角形を背面に移動してもできます。
図形の編集
図形の色や線種、塗り潰しパターンを変更するには、ツールエリアの下に あるアイコンを使います。詳細はへルプの「オンラインマニュアルを
参考にしてほしいのですが、重要な機能をいくつか簡単に解説します。
- 色の変更
- 変更したい図形を選んで、 下記のアイコンの上でマウスをプレスすると、一覧が出てくるので、 そのまま
マウスをドラッグして使いたい色を選択する
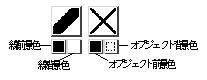
- 塗り潰しパターンの変更
- 変更したい図形を選んで、 下記のアイコンの上でマウスをプレスすると、一覧が出てくるので、 そのまま
マウスをドラッグして使いたい塗り潰しパターンを選択する
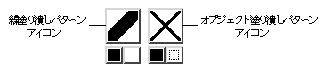
- 線種の変更
- 変更したい図形を選んで、下記の一覧から適したものをクリックで選ぶ。
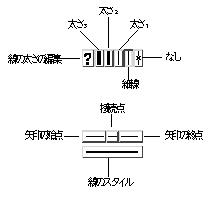
- 図形の削除
- 削除したい図形を選択して、メニューから
[編集]-[削除]
を選択。 メニューを選択する代わりに、
Control+d(Ctrlキーを押しながらdを押す)
でも可能
- 図形の複製
- 複製したい図形を選択して、メニューから
[編集]-[複製]
を選択。 メニューから[編集]-[コピー]を選択し、その後、[編集]-[貼り付け]
を選択でも可能。
図形のグループ化
複数の図形を組み合わせて,ひとつの図形を作ることは作図をしている と頻繁に起こります.このとき,組み合わされた図形をまとめて移動したり,
複製を作ったりしたいことがあります.Draw系のソフトでは,複数の図形を ひとつの図形として扱うための機能として,「グループ化」があります.
グループ化をするには,複数の図形を同時に選択し,メニューから
[配置]-[グループ化]
を選択します.逆に,グループ化している図形を
もとの図形に戻すときは,[配置]-[グループ解除]です.では,図形の 複数同時選択はどうするのでしょうか?次のようにします.
- 複数図形の同時選択
- 方法1
- ツールエリアを「選択ツール」にする
- マウスをドラッグすると,それに合わせて四角形が表示されるので, その中に,選択したい図形すべてを含むようにする
- マウスのボタンをはなす
- 方法2
- ツールエリアを「選択ツール」にする
- 選択したい図形のひとつをクリックして,選択状態にする
- SHIFTキーを押しながら,同時選択したい図形をクリックしていく
方法1は,マウスのドラッグを使って簡単にできるのですが,複雑な選択 をしたい場合には,方法2が有用です.どちらもできるようにしてください.
できるかな?
これで,Applixグラフィックスの簡単な使い方の説明は終りです.最後に, 次に示すような図形が描けるかどうかで,理解度を確認してください.
もちろん,できるだけすばやく描くことのできる手順を探しましょう.
- 四角形とその対角線の図
- 円に内接する三角形の図
- 円に外接する三角形の図
- 赤と白のチェックの柄
- さいころの展開図
この次はどうする?
Draw系のソフトでは、図形をきちんと配置するために、 「グリッド(格子点)」や「ルーラ」と呼ばれる機能があります。これを
利用すると、複数図形の縦横をきちんとそろえるとか、45度の傾きをつける といったことが、マウスの微妙な操作を使わずにできます。ぜひ、メニューを
探して、使ってみてください。
また、Applixグラフィックスには、クリップアート集もあります。さまざまな 絵がありますので、一度眺めてみるのもいいかもしれません。
このように、ここから先は、各自で触ってみることで学習を進めてみて ください。失敗を恐れる必要はありません。なぜなら、失敗したときには、
[編集]-[取り消し]で元に戻れるからです。しかも、みなさんには、優秀な TAと教官がついています。どんどん質問して問題を解決してください。
さらなる機能を求めて
Applixグラフィックスには、オンラインブックがあります。これを読むと このソフトの機能がすべて紹介されています。オンラインブックを読むには、
メニューから[へルプ]-[オンラインブック]-[Graphics]を選択してください。
GIMPを使う
Paint系ソフトとして、もっとも有名なものが、このGIMPです。このソフトは 慣れないと少し使いづらいのですが、高機能で、しかも、フリーウェアで
あるため、誰でも自由に無償で利用することができます。起動するには、 足アイコンから、
[グラフィックス]-[GIMP]
です。最初に、設定を問う ウィンドウが出ますが、ポジティブに答えてください。
GIMPの使い方は、ここでは説明しないことにします。実は、インターネット 上のWebページにたくさん紹介ページがあるので、あとでそれをみてみる
ことにしましょう。
図入りの文書を作ろう
レポートや卒業論文では,図表をワープロ文書に挿入することがよくあ ります.また,企画書や勧誘のちらしといったものは,人目を引くように
イラストが挿入されていることがよくあります.このように,グラフィック ソフトで作成した図は,ワープロ文書に取り込むことによって,より効果を
発揮します.ここでは,Applixワードの文書に,Applixグラフィックスで 作成した図を取り込む方法を解説します.
図をワープロにコピーしよう
取り込みの手順は簡単です.ただし,Applixワードとグラフィックスの 両方を使うので,ウィンドウを切り替えて使う必要があります.まず,両方の
ソフトが起動している状態にしましょう.そして,次のような操作を行い ます.
- Applixグラフィックスで,ワードに取り込みたい図を選択する. このとき,図の一部を選択したい場合は,複数同時選択の方法を使えば
よいが,図形全体を取り込みたい場合は,メニューから [編集]-[すべてを選択] を選択すると手っ取り早い
- Applixグラフィックのメニューから [編集]-[コピー] を選択
- Applixワードのメニューから [編集]-[貼り付け] を選択
操作としてはこれだけだが,注意するのは,「コピー」を選ぶ側と 「貼り付け」を選ぶ側が異なることです.慣れないうちは,うまく
ソフトを切り替えられないので,何度も試してください.
ワードで図の配置を変更しよう
ワードに取り込まれた図は,大きな文字として扱われます.したがって, 文字に対して行うことのできる操作を行うことができます.たとえば,
段落属性を変更することによって図の配置を中央寄せにするとか,文字を 消すのと同じようにバックスペースキーで図の削除ができるといった具合 いです.
Webページを探そう
インターネットの普及によって,膨大な量のWebページが作られるように なりました.その結果,私たちの周りは情報過多になり,自分が欲しいと
思う情報を探すのに手間がかかるようになりました.
そこで登場したのが,Webの検索エンジンと呼ばれるWebページです. ここでは,代表的な検索エンジンである Yahoo! を例にとり,情報検索の
練習をしてみることにしましょう.
Yahoo!へGo!
Yahoo!の日本語版トップページは,
http://www.yahoo.co.jp/
です."co.jp"を"com"に変えると,本家英語版のページが出ます.Yahoo!は,
さまざまな情報をユーザに分かりやすい分類によって提供しているので, トップページからリンクをたどっていくだけでも,たくさんの情報を
引き出すことができます.このように,情報が集積されているWebページは ユーザのアクセスが多く,多くの人の目に入ることになり,
「ポータルサイト」とも呼ばれるようになりました.
情報検索の基礎
とはいえ,リンクをたどっていくだけでは,自分の目的とするWebページを 見つけることはできません.そこで,Yahoo! の検索機能を利用することに
なります.
使い方は簡単です.入力欄に自分が知りたい情報のキーワードを入力して 検索ボタンをクリックするだけです.何やら確認のメッセージがでますが,
OKをクリックしておきましょう.
Yahoo!では,まず,入力されたキーワードを含む情報カテゴリを表示し, 次に,キーワードを含むWebページへのリンクリストを表示します.このとき
リストが長い場合は,複数ページに分けて表示されます.ユーザはそれを 見て,自分が目的とするページへジャンプしていくということを行います.
検索語の入れ方
情報検索において,難しいのはキーワードの選択です.たとえば, 「心理学」という言葉で検索をかけると,24のカテゴリと275の登録サイト
が検索結果として表示されます.これでは,目的とするWebページを探すのは まだまだ大変です.ここで,2つの選択肢があります.
- トップページに戻ってキーワードを変更する
- キーワードを追加して,現在検索されたページの中から,目的の ページをさらに絞り込む
前者の場合,ブラウザの「戻る」ボタンで一つ前に戻り,キーワードを 入れ直します.後者の場合は,「絞込検索」と書かれた入力欄に,キーワード
を入力することによって絞り込みます.いずれにせよ,キーワードを 特徴的なものにしないと,結果が多すぎてページが見つけられないという
ことになります.ところが,逆に,あまりに特殊なキーワードを使うと, キーワードを含むWebページがないという結果になります.このあたりの
匙加減が難しいところです.
そこで,複数のキーワードを入力して,それらの言葉をすべて含むような Webページを検索するということも可能です.やり方は簡単です.複数の
キーワードをスペースで区切って入力するだけです.たとえば,検索語 入力欄に
心理学 血液型
と入力してみると,1件のWebページがあたります.
その他の検索ページ
Yahoo!に限らず,Webページの検索ができるところは,たくさんあります. 代表的なものを挙げると,
などがあります.また,あるテーマに特化した検索ページもあります.
できるかな?
インターネット上には,ありとあらゆる情報があります.それを賢く利用 するためにも,検索サイトの利用は欠かせません.そこで,まず,GIMPの
使い方に関して,説明してあるWebページを探してみましょう.きっとたく さんのページがあると思います.その中から自分の好みにあるものを見つけ てみてください.
GIMPの検索ができたら,次は,自分の興味にしたがってWebページを探して みましょう.これはすごい!というページを見つけたら,教官やTAに教えて
あげてください.
この次はどうする?
複数語の検索では,入力された検索語すべてを含むページを探すのが 普通です.これを「AND検索」と言います.ところが,実際の検索場面では,
入力した検索語のどれかひとつを含む検索も行いたい場合があります. これを「OR検索」と言うのですが,各検索ページでは,この検索方法でも
検索できるような仕組みが用意されています.それを調べてみましょう. 「検索の使い方」みたいな記述がないか注意して調べてみてください.
また,英語の熟語を検索したい場合,単語と単語の間に空白が入ることが あります.これを一連の語として検索したいということもあります.これは
どうすればできるでしょうか?代表的な検索サイトでやり方を調べてみて ください.
今回の宿題
今日の宿題は次の通りです.
- 「豊中キャンパスお食事マップ」というタイトルで作画し,豊中での 飲食事情をまとめたレポートをワードで作成せよ.
- 阪大の図書館には,蔵書を検索するためのシステムとして, OPACという システムがある.この使い方を調べ,人間科学部の教官が著者となってい
る本を検索せよ.人間科学部にどんな教官がいるかは, 人間科学部 の公式ページや 大阪大学の
研究者総覧を利用せよ.本が多数見つかった場合は,各自の興味に 合わせて,10冊程度を選び,その本のタイトル,著者名,出版年と
出版社をまとめてリストにせよ.
- 上記2点の内容を1つのレポートにまとめて,2002年5月24日までに印刷 したものをセンターのレポート入れに提出せよ.
harada akira
Last
modified: Mon May 20 10:30:01 JST 2002 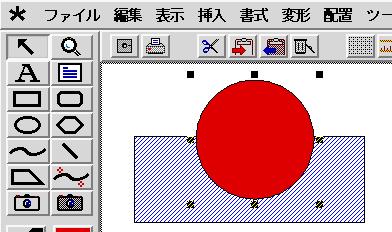 同じことが、四角形を背面に移動してもできます。
同じことが、四角形を背面に移動してもできます。 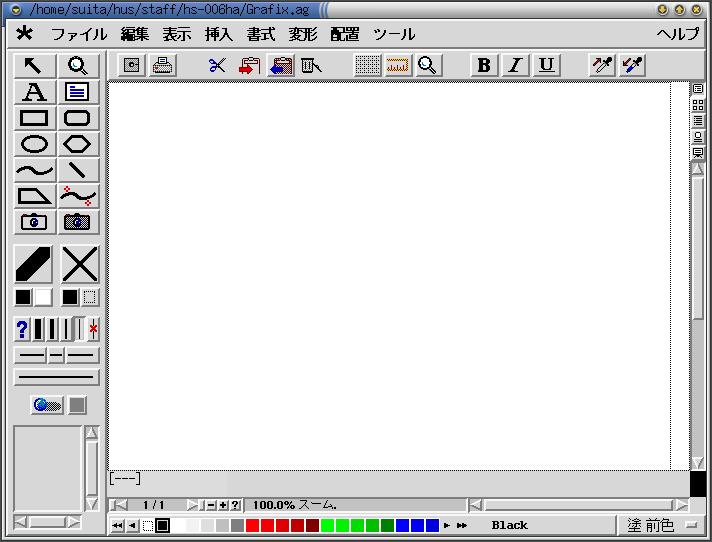
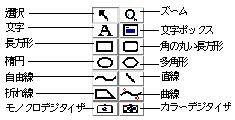
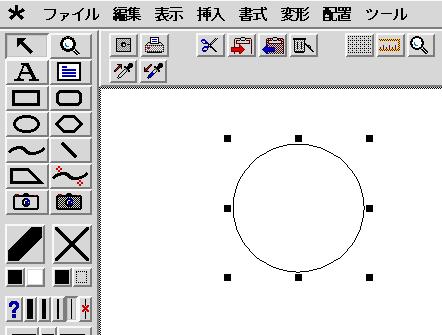
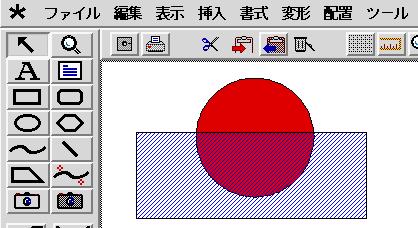
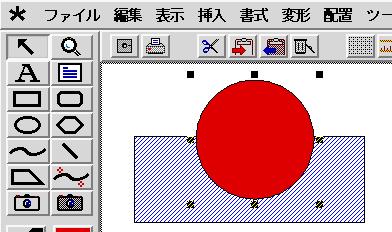 同じことが、四角形を背面に移動してもできます。
同じことが、四角形を背面に移動してもできます。