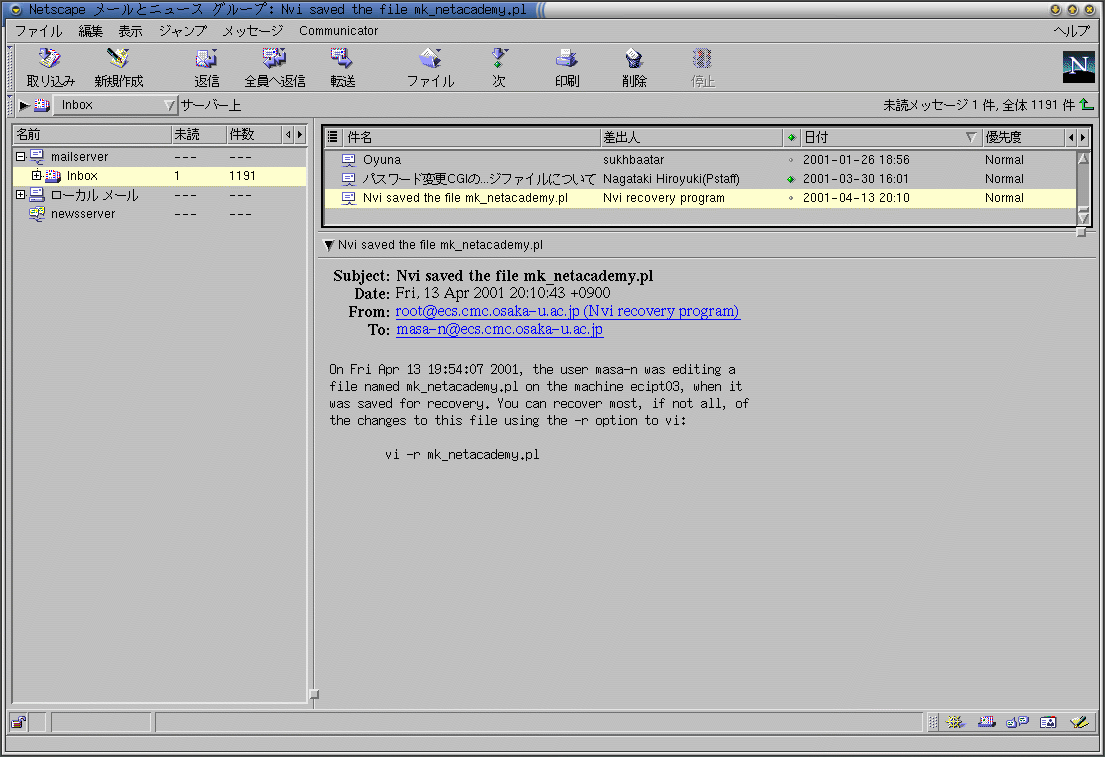
講義資料バックナンバー
| 04/16 | 04/23 | 05/07 | 05/14 | 05/21 | 05/28 | 06/04 | 06/11 |
| 06/18 | 06/25 | 07/02 | 07/09 | 09/03 | 09/10 | 09/17 | 09/25 |
まずは,画面下の「gEditのアイコン」(紙とはさみのもの)をクリックし,gEdit テキストエディタを起動しましょう.テキストエディタとは,簡単な文書やプログラム等を編集するソフトのことで,簡易ワープロと思えば良いでしょう.
起動したら,適当にキーボードをタイプし文字が入力されるのを確かめます.適当な英文を入力してみましょう.大文字や記号などは,キーボード左右にあるShiftキーを押しながら入力します.どのキーが大体どのへんにあるのかを体感し,コンマやイコールなど記号も入力してみましょう.
慣れてくると,キーボードを見なくても入力が出来るようになってきます.これをタッチタイピング(touch typing)といいます.タッチタイピングをマスターするためには,キーボードのどのキーをどの指で押すかという,守備範囲を習得する必要があります.
この守備範囲を訓練するために,指の定位置であるホームポジションを覚えましょう.キーボードのFとJに突起があります.このキーにそれぞれ左右の人差し指を置き,隣りのキーに残りの指を自然にかぶせます.これがホームポジションです.
ホームポジションにおけるASDFJKL;のキーはそのままその指で押します.この列の上下のキーは,それぞれの指を斜めに移動して,対応する指でカバーします(例:左手薬指は2WSX).また,Gの列は左手人差し指,Hの列は右手人差し指でカバーします.スペースバーは親指でカバーしましょう.
日本語を入力する際には,まず,キーボード下部のAltキーを押しながら,左上隅半角/全角キーを押します(前候補 変換(次候補)キーでも良い).すると,画面下に細長い枠が現れ,日本語入力モードになります.適当な文字をローマ字読みで入力すると,下線がついたひらがなが入力されていきます.
下線がついた状態でスペースバー(キーボード下の細長いキー)を押すと,漢字変換が行われます.変換したい漢字と違う場合は,何回かスペースバーを押しつづけます.欲しい漢字に変換されたら,最後にEnterキーを押し確定します.英語入力に戻る場合は,もう一度Alt+半角/全角を押します.
自分の名前を打ちこんでみましょう.
インターネットが普及した近年,電子メールは便利な通信手段として,世界中で利用されています.従来の手紙や電話に比べて手軽で,世界中の人へ瞬時にメッセージを送信することが出来ます.手軽な反面,個人個人でエチケットをきちんと守らなければいけません.他人の誹謗中傷や,チェーンメールなど各個人がモラルを持って,利用するようにしましょう.
サイバーメディアセンターでメールを送信するには,Netscape Messengerというソフトを使います.まずは起動してみましょう.
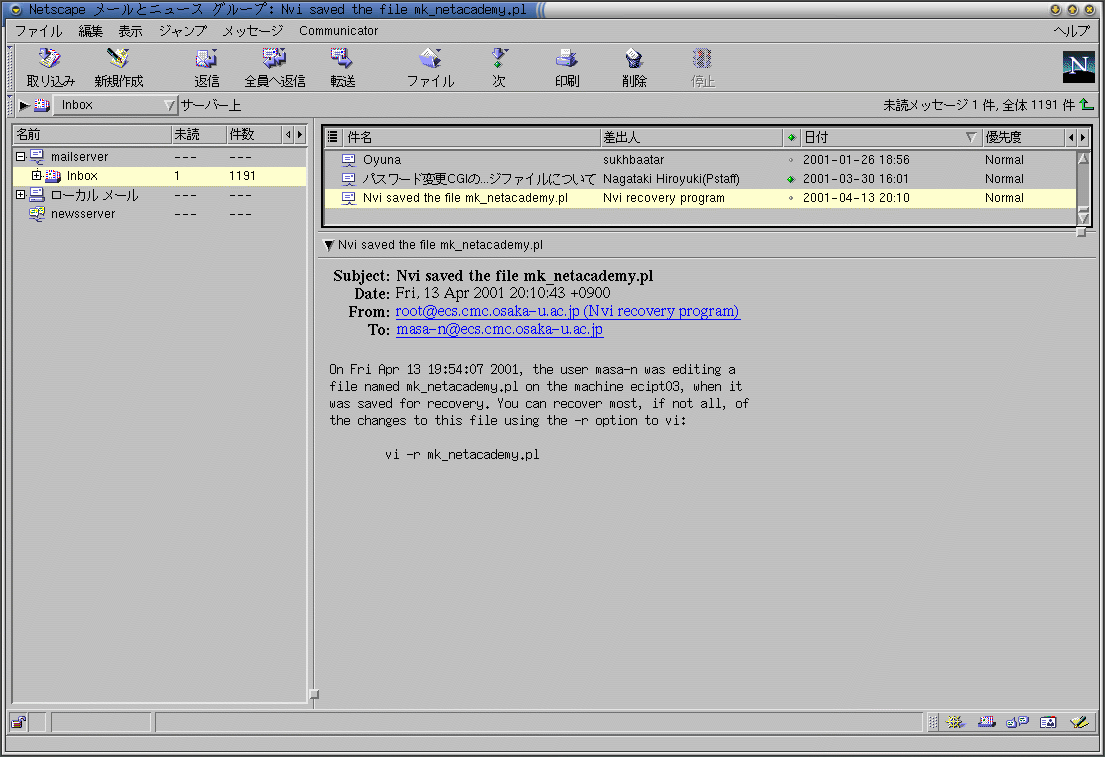
手紙を送るには宛先を入力しなければいけません.電子メールでは,E-mailアドレスというものに相当します.みなさんのセンターでのE-mailアドレスは,
ログイン名@ecs.cmc.osaka-u.ac.jp
@(アットマーク)以降は,その人が属している組織(システム)を表しています.ecsはセンターの教育用計算機システム(Educational Computer System),cmcはサイバーメディアセンター(CyberMedia Center),osaka-uは大阪大学(Osaka University)を表しています.acやjpは何かは今後の宿題としておきましょう.
早速メールを作成してみましょう.Messengerの「新規作成」のアイコンをクリックすると,メール作成ウィンドウが開きます.
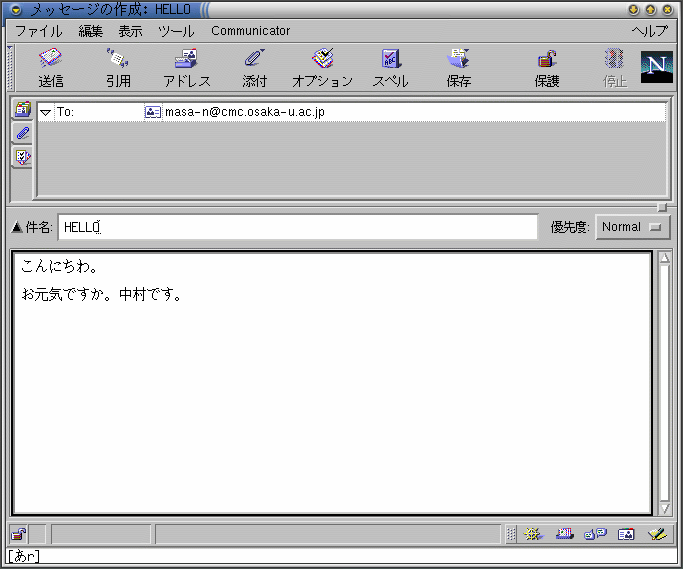
To: のところへカーソルを移動し,マウスでクリックした後,宛先のE-mail アドレスを入力します.隣りの席の人とメール交換をしてみましょう.ログイン名を教えてもらい,@以降を打ちこみます.センターのメールアドレスをどう作るか覚えていますか?
件名:はそのメールの簡単な表題を短く入力します.
いよいよ本文です.先ほどの日本語入力で習ったように,文面を自由に入力してみましょう.
最後に「送信」ボタンを押せば完了です.送信したメールは,そのコピーが「ローカルメール」→「Sent」に保存されます.友達や携帯電話のメールアドレスを知っている人は,同じ手順で送信できます.試してみましょう.
自分あてにメールが来ているかどうかをチェックするには,「取りこみ」ボタンを押します.もし,新たなメールが届いたら,Messengerのサマリ領域に表示されます.クリックすれば,本文が表示されます.
受信されたメールは,各個人のメールボックスとよばれる領域に保存されます.玄関の前の郵便受けのようなものと考えれば良いでしょう.しかし,放っておくと郵便受けが溢れてしまうように,メールボックスもどんどんメールを貯めておくと,当然溢れます.よって,もう必要無いメールは削除するのがよいでしょう.
メールを削除するには,
センターのシステムでは,一人あたり5MB(メガバイト)(=約 5,000KB= 約 5,000,000B = 500万英数字相当)のメールボックスが割り当てられています.では,200文字程度のメールを何通ぐらい貯めておくことができるのでしょうか?計算してみてください.
通常,受信したメールはInboxというメールボックスに入ります.しかし,メールの量が多くなってくると,非常に見づらくなります.そんな時は,あらたにフォルダ(箱のようなものと思ってください)をつくり,メールを仕分けしましょう.メールフォルダは,Inboxやローカルメールを選んで,「右クリック」をすることで作成できます.作成したフォルダにメールをドラッグ・ドロップ(選択・マウスを押しながら移動・離す)すると移動できます.
人間科学部を志望した動機について文章にまとめ,以下のアドレスにメールで送信しなさい.また,自己紹介なども自由に記述しなさい.なお,件名:をINTRO(ログイン名)とすること.例: INTRO(ie-014nm)
締め切りは4月27日(土)18:00まで.期限厳守のこと.
Copyright to Masahide Nakamura, Cybermedia Center, Osaka University
masa-n@cmc.osaka-u.ac.jp
http://webserver/~masa-n/
(Last Updated on 2001-04-23 10:20:56)